Das Stripe-Terminal ist ein physisches Point-of-Sale-Gerät, das ein nahtloses Kassier- und Zahlungserlebnis bietet. Terminal ist der beste Weg, um persönliche Zahlungen vorzunehmen und ist vollständig in Sirvoy integriert.
Bevor du Stripe Terminal verwendest, stelle sicher, dass deine Sirvoy- und Stripe-Konten verbunden sind.
Stripe Terminal Hardware
Sirvoy unterstützt Stripes WisePOS E und den Stripe Reader S700, hergestellt von BBPOS.
Bei beiden handelt es sich um Android-basierte Smart-Lesegeräte für den stationären oder mobilen Einsatz. Sie unterstützen die PIN-Eingabe auf Glas und stellen eine Verbindung über lokale Netzwerke per WLAN her (für den Ethernet-Zugriff ist ein Dock oder Hub-Zubehör erforderlich). Eine volle Akkuladung hält bei aktiver Nutzung beim WisePOS E 12 Stunden und beim Stripe Reader S700 15 Stunden.
Unterstützte Zahlungsarten:
- Karten (Magnetstreifen, Chip und kontaktlos)
- Mobile Wallets (Apple Pay, Samsung Pay und Google Pay)

BBPOS WisePOS E
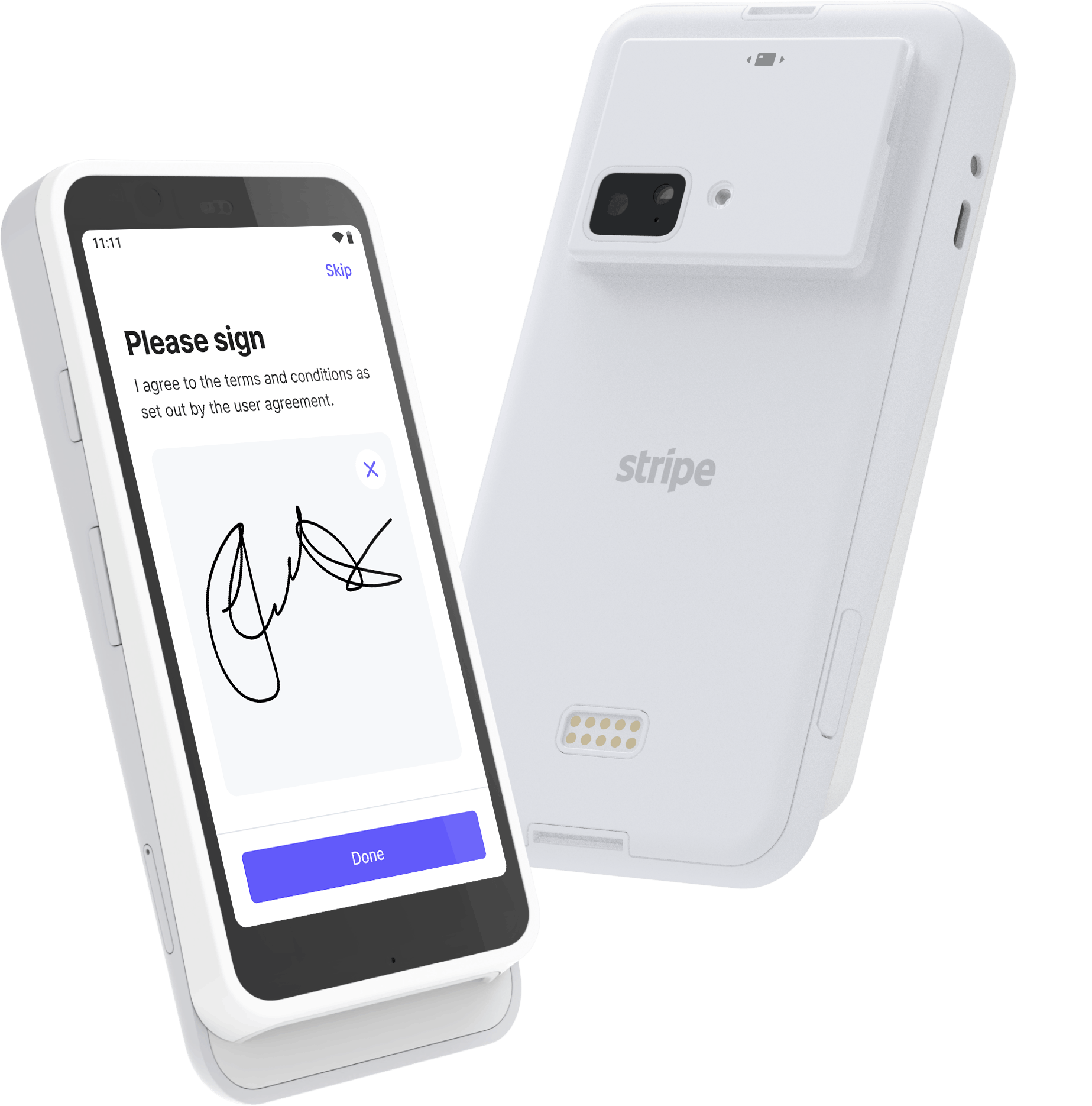
Stripe Reader S700
Bestellung des Lesegeräts (und des Zubehörs)
Bestelle Lesegeräte oder Dockingstationen über dein Stripe-Konto.
Um ein Lesegerät zu bestellen:
- Melde dich bei deinem Stripe-Konto an.
- Gehe zu Payments -> Terminal -> Hardwarebestellungen und klicke auf „Einkaufen“.
- Wenn ein Pop-Up-Fenster fragt: „Wir möchten Ihre Integration verstehen. Wie möchten Sie Zahlungen akzeptieren?“, schließe es mit einem Klick auf das „X“.
- Klicke unter „Kartenlesegeräte“ auf „BBPOS WisePOS™ E“ oder „Stripe Reader S700“.
- Klicke auf „In den Warenkorb“.
- Um die Bestellung abzuschließen, gehe auf „Warenkorb“ und folge den Anweisungen der Kasse.
Einrichten deines Stripe-Lesegeräts
Stripe bietet detaillierte Anleitungen für die Einrichtung und Anpassung der Lesegeräte. Diese Anleitungen enthalten Schritte zum Verbinden des Lesegeräts mit dem Internet, zum Einstellen der Sprache, zum Anpassen des Startbildschirms und vieles mehr.
Stripes Einrichtungsanleitungen:
Verbinden des Lesegeräts mit deinem Stripe-Konto
Einen Standort auf deinem Stripe-Konto anlegen
Du musst in deinem Stripe-Konto einen Standort anlegen, der dem physischen Standort deines Lesegeräts entspricht. Wenn du bereits einen Standort erstellt hast, gehe zu Registriere das Terminal in deinem Stripe-Konto.
So erstellst du einen Standort:
- Gehe in deinem Stripe-Konto zu Zahlungen -> Lesegeräte -> Standorte und klicke auf „+ Neu“.
- Gebe die Standortdaten ein und klicke auf „Speichern“.
Registriere das Terminal in deinem Stripe-Konto
Um das Terminal in deinem Konto zu registrieren:
- Gehe in deinem Stripe-Konto zu Zahlungen -> Lesegeräte -> Standorte und klicke auf „+ Neu“.
- Klicke auf den Ort, dem du das Lesegerät zuweisen möchtest.
- Klicke unter der Rubrik Lesegeräte auf „+ Neu“.
- Wische auf auf deinem Lesegerät nach rechts über den Bildschirm, um das Einstellungsmenü aufzurufen.
- Tippe auf „Pairing-Code generieren“.
- Gebe den Code in deinem Stripe-Konto in das Feld „Registrierungscode“ ein.
- Gebe deinem Lesegerät im Feld „Lesegerät-Label“ einen Namen (optional).
- Klicke auf „Speichern“.
Verwendung des Terminals mit Sirvoy
Verbinden des Lesegeräts mit Sirvoy
Das Lesegerät wird automatisch erkannt und zur Verwendung mit Sirvoy verbunden, wenn diese beiden Bedingungen erfüllt sind:
- Dein Stripe-Konto ist mit deinem Sirvoy-Konto verbunden.
- Dein Lesegerät ist eingeschaltet und mit dem Internet verbunden, und zwar im selben Netzwerk, in dem du Sirvoy ausführst.
Eine Zahlung veranlassen
- Öffne in Sirvoy eine Buchung.
- Klicke auf „Mit Terminal belasten“.
- Gebe in das Feld „Diese Zahlung“ den zu belastenden Betrag ein.
- Bitte den Gast, den Kauf mit seiner Karte am Terminal abzuschließen.
- Die Zahlung wird nun in der Buchung als Zahlungsnotiz vermerkt und die Kreditkartendaten werden zur späteren Verwendung gespeichert.
Erstattung einer Zahlung
- Öffne in Sirvoy eine Buchung.
- Suche unter dem Abschnitt „Zahlungsnotiz“ die Zahlung, die du erstatten möchtest.
- Klicke auf den roten Pfeil, um eine Erstattung zu erstellen.
Speichern einer Karte für spätere Belastung
Um die Karte eines Gastes für zukünftige Zahlungen mit Stripe Terminal zu speichern, folge diesen Schritten:
- Öffne die Buchung in Sirvoy.
- Klicke auf die Schaltfläche Terminal verwenden.
- Wähle Karte mit Terminal-Reader hinzufügen.
- Bitte den Gast, die Karte auf das Terminal zu legen oder einzustecken, um sie zu speichern.
Sobald die Karte gespeichert ist, kannst du sie in der Buchung unter der Schalfläche Karte belasten verwenden.